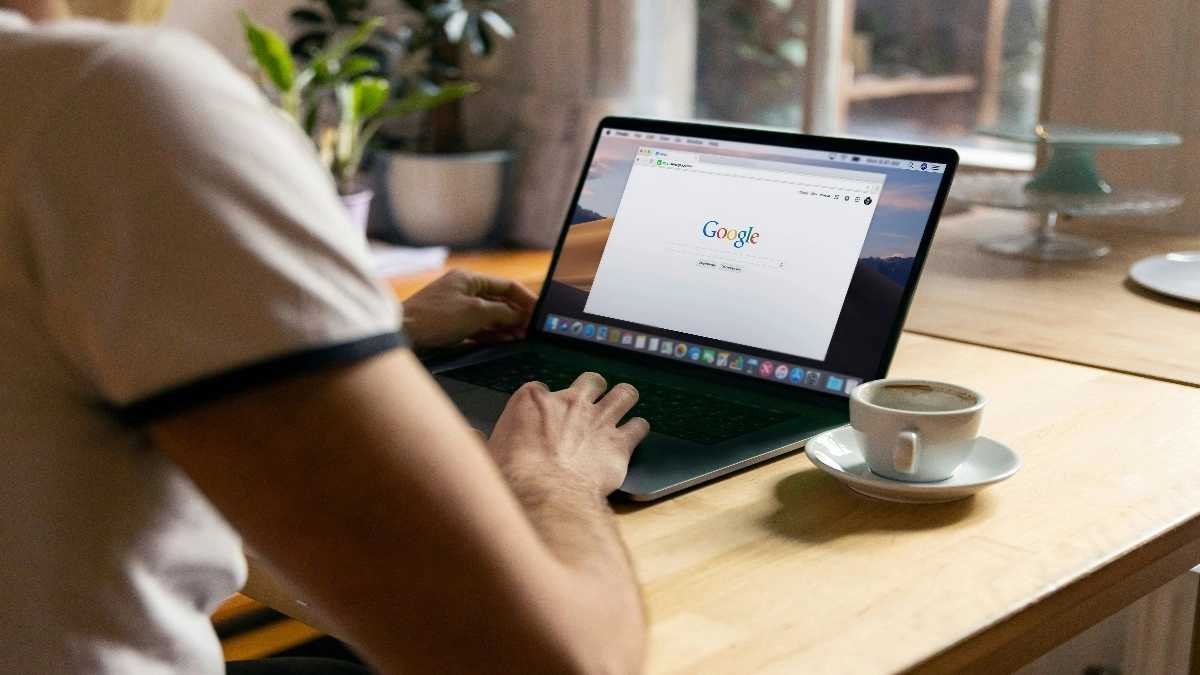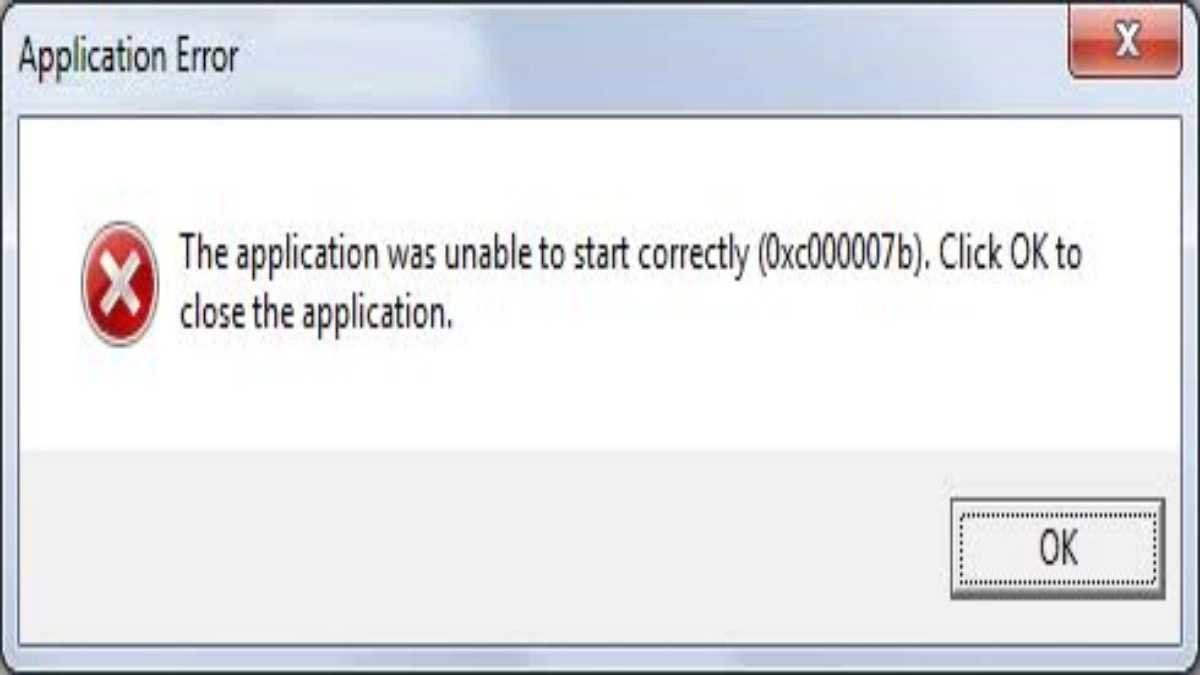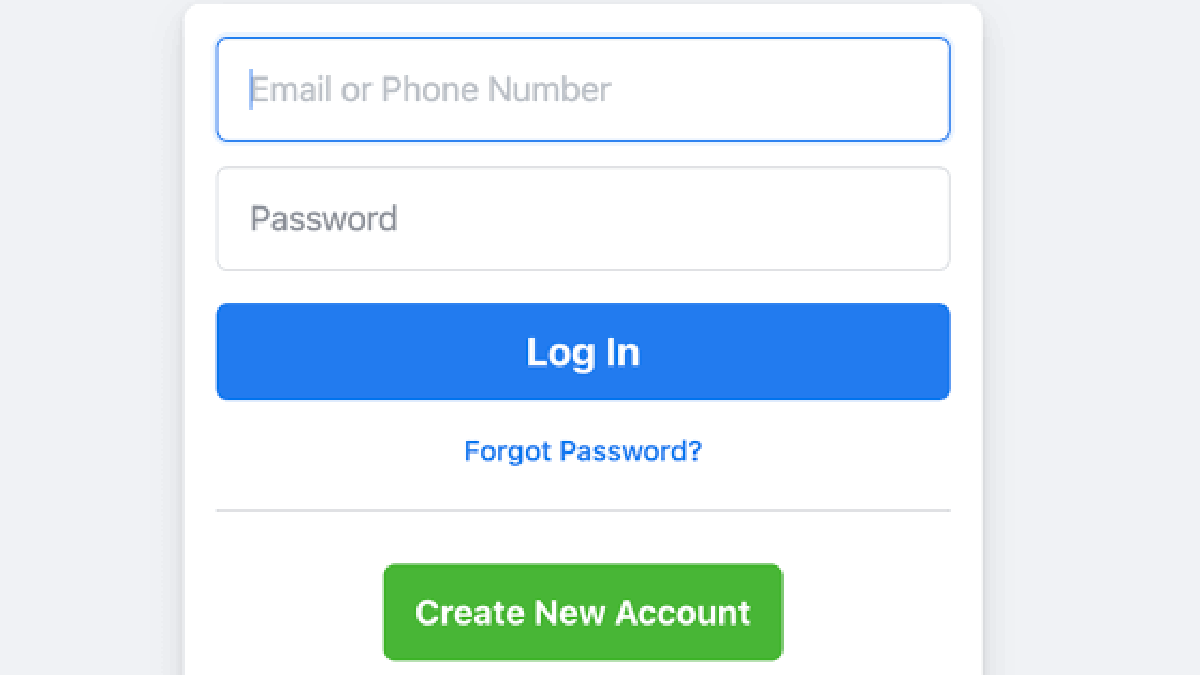Introduction
Cache, a temporary storage location for frequently accessed data, plays a vital role in speeding up your device’s performance. However, over time, a cluttered cache can lead to issues like slow load times and unexpected errors. In this comprehensive guide, we’ll show you how to clear cache on various devices and browsers, helping you optimize your system for a smoother, faster experience.
What is Cache?
Cache is a temporary storage area that stores data that your system or apps frequently use. It’s designed to speed up processes and reduce the need to fetch data from the original source repeatedly. While cache provides a performance boost, it can become bloated over time, potentially causing issues. Clearing the cache periodically is essential for maintaining a healthy system.
You can also read How to Clear Cache on iPhone: A Comprehensive Guide
Clearing Browser Cache
How to Clear Cache in Google Chrome
- Open Chrome and click on the three-dot menu icon in the top-right corner.
- Hover over “More tools” and select “Clear browsing data.”
- Choose the time range for which you want to clear data or select “All time” for a thorough clean-up.
- Check “Cookies and other site data” and “Cached images and files.”
- Click “Clear data” to complete the process.
How to Clear Cache in Mozilla Firefox
- Launch Firefox and click on the three-line menu icon in the top-right corner.
- Select “Options” or “Preferences,” depending on your operating system.
- Go to the “Privacy & Security” tab.
- Scroll down to the “Cookies and Site Data” section and click “Clear Data.”
- Check “Cookies and Site Data” and “Cached Web Content.”
- Click “Clear.”
How to Clear Cache in Microsoft Edge
- Open Microsoft Edge and click on the three-dot menu icon in the top-right corner.
- Select “Settings.”
- Under “Privacy, search, and services,” click on “Choose what to clear.”
- Check “Cookies and other site data” and “Cached images and files.”
- Click “Clear.”
Clearing App Cache
How to Clear App Cache on Android
- Open your device’s “Settings.”
- Scroll down and select “Apps” or “Application Manager.”
- Choose the app for which you want to clear the cache.
- Tap “Storage.”
- Tap “Clear Cache.”
How to Clear App Cache on iOS (iPhone/iPad)
- Go to “Settings” on your iOS device.
- Scroll down and select the app for which you want to clear the cache.
- Tap “Offload App” (iOS 14 and later) or “Delete App” (iOS 13 and earlier) to remove the app and its data.
- Reinstall the app from the App Store.
Clearing System Cache
How to Clear System Cache on Windows
- Press “Windows + R” to open the Run dialog.
- Type “cleanmgr” and hit Enter.
- Select the drive you want to clean (usually “C:”).
- Click “OK” and choose “Clean up system files.”
- Check “Temporary files” and any other cache-related options you want to clear.
- Click “OK,” then “Delete Files.”
How to Clear System Cache on Mac
- Open Finder and click “Go” in the top menu.
- Select “Go to Folder” and type “/Library/Caches.”
- Delete the contents of the “Caches” folder.
- Repeat the process for “~/Library/Caches” in your user folder.
Conclusion
Regularly clearing cache data on your devices and browsers is essential for maintaining optimal performance and resolving potential issues. By following the steps outlined in this guide, you can effectively manage and clear cache, ensuring a faster, smoother experience while using your technology. Remember to perform these maintenance tasks periodically to keep your system in top shape. Please, don’t forget to share this post if you find it beneficial.
RELATED POSTS
View all