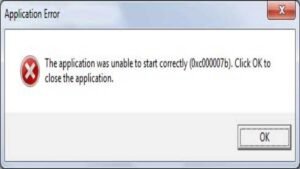Introduction
In our fast-paced digital age, constant notifications can become overwhelming, interrupting our focus and disrupting moments of peace. Fortunately, Apple recognizes the need for personal space and productivity with the inclusion of the “Do Not Disturb” feature on iPhones. In this guide, we’ll explore the ins and outs of this invaluable tool, helping you reclaim control over your device and enjoy uninterrupted moments.
Understanding “Do Not Disturb”
The “Do Not Disturb” feature on your iPhone is a powerful tool that allows you to silence calls, alerts, and notifications, giving you the freedom to focus on the task at hand or simply enjoy some peace and quiet. Whether you’re in a meeting, taking a nap, or just need some uninterrupted time, “Do Not Disturb” has got you covered.
Activating “Do Not Disturb”
-
Control Center
- Swipe down from the top-right corner of your screen to access the Control Center.
- Tap the crescent moon icon to activate “Do Not Disturb.” The icon will turn purple, indicating that the feature is now enabled.
-
Settings App
- Open the Settings app on your iPhone.
- Scroll down and select “Do Not Disturb.”
- Toggle the switch next to “Do Not Disturb” to the green ON position.
READ ALSO: How to fix Computer Screen Sideways (rotate)?
Customizing “Do Not Disturb” Settings
-
Scheduled Silence
- To automate your quiet hours, set up a schedule for “Do Not Disturb.”
- In the “Do Not Disturb” settings, toggle on the “Scheduled” switch.
- Choose the start and end times for when you want “Do Not Disturb” to activate automatically.
-
Allow Calls From
- Customize who can break through the silence by allowing calls from specific contacts.
- In the “Do Not Disturb” settings, go to “Allow Calls From” and choose “Favorites” or a specific group.
-
Repeated Calls
- Enable the “Repeated Calls” option to allow a second call from the same person within three minutes to come through, ensuring important calls are not missed.
Using “Do Not Disturb” While Driving
- Automated Responses:
- Enable “Do Not Disturb While Driving” to automatically respond to texts while you’re on the road.
- Choose who receives an automatic response, letting them know you’re driving and will get back to them later.
Quick Activation with Siri
- Use Siri to activate “Do Not Disturb” with simple voice commands like “Hey Siri, enable Do Not Disturb” or “Hey Siri, turn on Do Not Disturb until I leave this location.”
READ ALSO: How to Make Playlist on Apple Music
Conclusion
With the “Do Not Disturb” feature on your iPhone, you can reclaim control over your digital life, ensuring that your device enhances, rather than disrupts, your daily activities. Whether you’re working, relaxing, or driving, customizing the settings to suit your needs allows you to strike the perfect balance between staying connected and enjoying moments of peace and productivity. So, go ahead, activate “Do Not Disturb,” and embrace the tranquility your iPhone can provide.
You can read more here