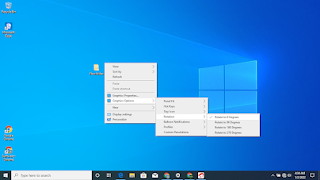In the world of computing, encountering a sideways computer screen can be disorienting and frustrating. Whether it’s an accidental key press or a glitch in graphics settings, fear not—this guide will walk you through the steps to fix a sideways computer screen and restore normalcy to your display.
A computer screen sideways is when a computer screen rotates or changes its page orientation. Page orientation is how a rectangular page is oriented for normal viewing. The two most common types of orientation are portrait and landscape.
A landscape display is when the screen is wider than it is taller, while a portrait display is when the display screen is taller than it is wider. In other words, landscape screens are captured in a horizontal layout, while portrait screens are captured in a vertical layout.
Computer windows screens are normally designed to display in a rectangular view; when anything happens to the view other than this, then it’s abnormal and known as screen side away.
What causes Computer Screen Sideways (rotate)?
Any changes in the computer system are not a surprise to all computer experts because they believe that they happen. After all, the changes are designed for computers, and that’s why they happen. The rotation of your computer screen might have happened because you pressed a combination of the wrong keys on your keyboard or you made the wrong adjustment in your computer settings. When you find your computer’s view changed, don’t panic; just follow any of the following methods to get the problem solved:
1. Keyboard Shortcuts: Quick and Easy Fixes
Why Keyboard Shortcuts? Keyboard shortcuts provide a swift and simple way to adjust your screen orientation without delving into settings.
Common Keyboard Shortcuts:
- Windows:
- Press and hold Ctrl + Alt keys and then press the Arrow keys (Up, Down, Left, or Right) to rotate the screen accordingly.
- macOS:
- Press and hold Command + Option keys, and then press the Arrow keys to rotate the screen.
When to Use Keyboard Shortcuts:
- If your screen has rotated accidentally due to a key press,
2. Display Settings: Precision in Orientation
Why Display Settings? Accessing display settings allows you to fine-tune the orientation of your screen with precision.
Steps to Adjust Display Settings:
-
Windows:
- Right-click on the desktop and select “Display settings.”
- Under “Orientation,” choose the desired option (landscape, portrait, etc.).
- Click “Apply” and confirm the changes.
-
macOS:
- Open “System Preferences” and go to “Displays.”
- Navigate to the “Rotation” option and choose the desired orientation.
- Click “Apply” to confirm.
When to Use Display Settings:
- If you prefer a visual interface for adjusting screen orientation.
How to fix a computer will not boot up in simple steps
3. Graphics Control Panel: Vendor-Specific Adjustments
Why Graphics Control Panel? Graphics control panels provided by GPU vendors offer additional settings for screen orientation adjustments.
Steps to Adjust in Graphics Control Panel:
-
NVIDIA:
- Right-click on the desktop and select “NVIDIA Control Panel.”
- Under “Display,” choose “Rotate display” and select the desired orientation.
-
AMD:
- Right-click on the desktop and select “AMD Radeon Software.”
- Go to “Display” and choose “Orientation” to set the screen rotation.
When to Use Graphics Control Panel:
- If you have an NVIDIA or AMD GPU and prefer vendor-specific control panels,
4. Keyboard Settings on Laptops: Device-Specific Adjustments
Why Keyboard Settings on Laptops? Laptops often have specific keyboard shortcuts for screen orientation adjustments.
Steps for Laptops:
- Look for dedicated keys on your laptop’s keyboard, often labeled with screen icons or rotation arrows.
- Press the appropriate key combination to adjust the screen orientation.
When to Use Laptop-Specific Keyboard Settings:
- If you are using a laptop and prefer using dedicated keys for quick adjustments.
Computer is slow, how to fix it?
5. Auto-Rotation Settings: For Devices with Gyroscopes
Why Auto-Rotation Settings? Some devices, especially tablets and convertibles, feature gyroscopes for automatic screen rotation.
Steps for Auto-Rotation:
-
Windows:
- Open “Action Center” (notification area) and check if “Rotation lock” is enabled.
- Disable Rotation lock if you want to manually adjust the screen orientation.
-
Tablets (iOS/Android):
- Swipe down from the top of the screen and look for the “Auto-Rotate” or “Screen Rotation” icon. Enable or disable it as needed.
When to Use Auto-Rotation Settings:
- If your device has a gyroscope and automatic screen rotation is enabled.
Other Methods to Solve Computer Screen Sideways
Method 1
Step-by-step
Hold down your CTRL and ALT keys at a time, then press the arrow-up key while your fingers hold CTRL and ALT keys. Your computer screen will get back to its normal position.
Method 2
Steps:
- Go to your computer’s Windows screen (when your computer screen is not on it)
- Right-click on your mouse
- When it pops up options, choose Graphics options
- Choose Rotation
- Choose Rotate to 0 Degrees and press Enter
Method 3
Steps:
- Click on the windows key
- Choose the settings icon and press Enter (Go to settings)
- Click on System
- Click on Display (it is located on the top-left side)
- Scroll down until you see Display Orientation; there is a box under it. Click on it and choose Landscape, then press enter.
Steps:
- Click on the windows key
- Choose the settings icon and press Enter (Go to settings)
- Click on Display (it is located on the top-left side).
- . Scroll down till you see Display Orientation; there is a box under it. Click on it and choose Landscape, then press enter.
- Check the rotation lock under the box; aside from that, it should show a blue color.
Conclusion: Regaining Your Digital Perspective
Encountering a sideways computer screen can be perplexing, but armed with these solutions, you can swiftly regain control over your display orientation. Whether you prefer the efficiency of keyboard shortcuts, the precision of display settings, or the vendor-specific options in graphics control panels, this guide provides a comprehensive toolbox to straighten out your digital perspective and ensure your computer screen is aligned just the way you want it.
I think computer screen rotation problems should be solved with any of the methods above, You can drop your comment below for any question