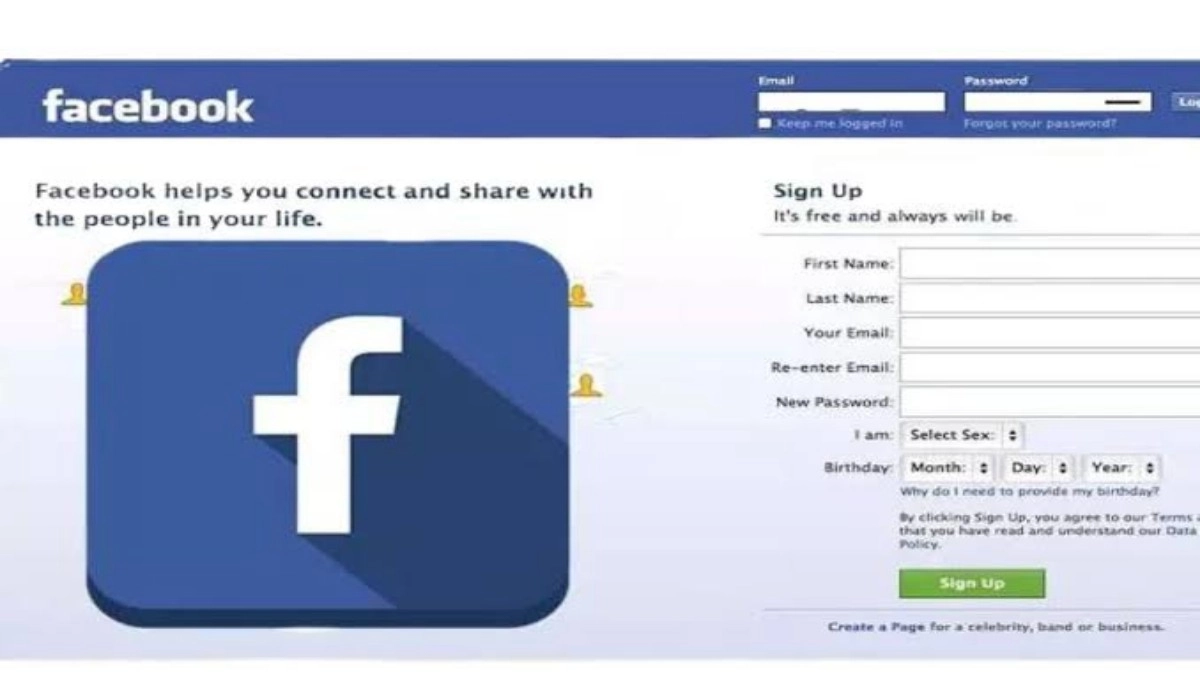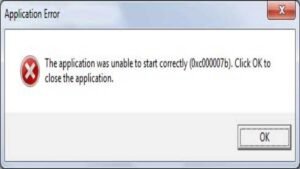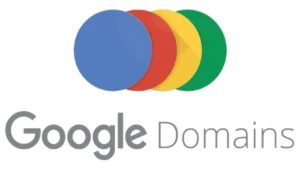Introduction
Your Facebook profile is an extension of your online identity, and from time to time, you may want to change your name for various reasons such as a change in marital status, a preferred nickname, or simply to keep your information up-to-date. In this comprehensive guide, we’ll walk you through the steps to change your name on Facebook, ensuring your online presence stays current and relevant.
Step 1: Open Facebook
Start by opening the Facebook app on your mobile device or visiting the Facebook website in your browser. Do have multiple Facebook but you don’t to login on them at a time? read How to Login to Multiple Facebook Accounts at the Same Time
Step 2: Access Account Settings
- Click on the downward-pointing arrow in the top right corner of the Facebook page (on the website) or the three horizontal lines (in the app) to open the menu.
- Select “Settings & Privacy” and then click on “Settings.”
Step 3: Edit Your Name
- In the “Settings” menu, you’ll find a list of options on the left side. Click on “Personal Information.”
- In the “Name” section, you’ll see your current name. Click on the “Edit” button to the right.
Step 4: Make Changes
- In the “Name” window, you can edit your name as you desire. You can change your first name, middle name, last name, or add a nickname.
- Facebook has specific guidelines for the name change process, including not using unusual characters, symbols, or titles. Make sure your changes adhere to these guidelines.
- You can also choose to display your name in different formats by selecting the “Display as” option.
- After making your changes, click “Review Change.”
Step 5: Review and Save
- Facebook will ask you to review your name change to ensure it adheres to their guidelines.
- Take a moment to review the changes you’ve made and make sure they are correct. You can also add any alternate names you may use.
- Click “Save Changes” to confirm your new name.
Step 6: Confirm Password
To ensure the security of your account, Facebook may ask you to enter your password to confirm the name change. Enter your password and click “Submit.”
Step 7: Wait for Review
Once you’ve submitted the name change, Facebook will review your request. This process may take a few hours or up to a few days. You will receive a notification once your name change is approved.
You can read:A Step-by-Step Guide to Changing Your Facebook Username
Conclusion
Changing your name on Facebook is a simple process that allows you to keep your profile information up-to-date. Whether you want to reflect a new marital status, use a preferred nickname, or for any other reason, following the steps in this guide will help you successfully modify your Facebook profile name. Keep in mind that Facebook has guidelines for name changes, so make sure your changes adhere to their policies for a smooth and hassle-free update.