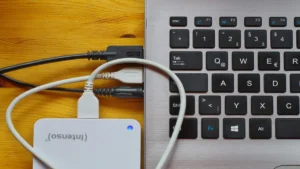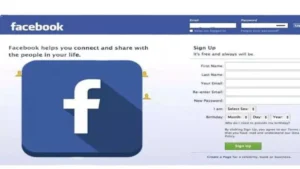In the fast-paced world of smartphones, encountering a non-bootable Android device can be a perplexing and worrisome experience. However, fear not—this guide is here to walk you through the steps of restoring your Android phone to functionality. Whether it’s stuck on the boot screen or refuses to turn on altogether, these troubleshooting methods will help bring your device back to life.
Encountering a non-bootable Android phone can be a stressful experience, but armed with these troubleshooting methods, you can navigate through the challenges and potentially revive your device. Whether it’s a software glitch, a problematic app, or a more complex issue, these step-by-step solutions offer a comprehensive guide to bringing your Android phone back to life and restoring its functionality.
A mobile phone is an electrical gadget; unfortunately, all electrical gadgets develop faults unexpectedly, so this pissed the users off because mobile phones serve many things.
1. Boot in Safe Mode: Diagnosing Software Issues
Why Safe Mode? Safe mode allows your Android device to boot with only essential system apps, helping you identify if a third-party app is causing the booting issue.
How to Boot in Safe Mode:
- Press and hold the power button until the power menu appears.
- Long-press the “Power off” or “Restart” option until you see the “Reboot to safe mode” prompt.
- Tap “OK” to enter safe mode.
What to Do in Safe Mode:
- If your phone boots successfully in safe mode, uninstall recently installed apps one by one to identify the culprit.
- Reboot the device after each uninstallation attempt to check for normal booting.
How To Fix Water Damaged Phone in 5 Simple Steps
2. Perform a Soft Reset: Restarting the Basics
Why a Soft Reset? A soft reset helps clear temporary system glitches and can often resolve issues preventing your Android phone from booting.
How to Perform a Soft Reset:
- Power off your device completely.
- Remove the battery (if applicable) or hold down the power button for at least 10–15 seconds.
- Reinsert the battery (if applicable) or turn the phone back on.
When to Perform a Soft Reset:
- If your phone is unresponsive or frozen on the boot screen.
3. Boot into Recovery Mode: Advanced Troubleshooting
Why Recovery Mode? Recovery mode provides advanced options for troubleshooting and repairing your Android system.
How to Boot into Recovery Mode:
- Power off your device.
- Press and hold specific key combinations (varies by device – common combinations include Power + Volume Down or Power + Home + Volume Up) to access the recovery menu.
- Use the volume buttons to navigate and the power button to select.
Steps(in details)
- Press and hold volume up + power key or volume up + volume down + power key or volume up + down button + power key or volume up + Home + Power key or Home + Power key or volume button + Camera key (if it has); this key combination varies from device to device. Similar devices will likely use similar key combinations. Release the buttons when the device is powered on; it will bring up a screen with different options listed.
- Press the Volume Up and Volume Down keys to scroll through the options.
- When you see Recovery mode on the list, then press the power button to select it. This will take you to restart the phone into recovery mode
- Hold down the Power key and tap Volume keys when you see an Android with a red triangle on it, another option will be listed with the title Android system recovery
- Select wipe data/factory reset with the volume keys and tap the Power button.
- Select Yes by pressing the power key when it brings up the Yes or No options. This will reset your device to its factory state, and all your data will be erased.
The above steps will restore your device to its factory settings; if they do not, then visit an engineer; possibly your phone has developed a hardware problem.
Simple Solution To Common Mobile phone problem phone problems
Recovery Mode Options:
- Wipe Cache Partition: Clears temporary system files.
- Factory Reset: Restores the device to its factory state. Backup your data before performing this step.
4. Connect to a Computer: Using ADB Commands
Why ADB? Android Debug Bridge (ADB) commands allow you to connect your non-bootable phone to a computer and perform various diagnostic and repair actions.
Steps for Using ADB:
- Install ADB on your computer.
- Connect your phone to the computer via USB.
- Open a command prompt or terminal on your computer and run ADB commands.
Common ADB Commands:
adb devices: Check if your device is recognized.adb reboot: Attempt to reboot your device.adb sideload <filename.zip>: Install a software update or custom ROM.
5. Perform a Factory Reset: The Last Resort
Why a Factory Reset? A factory reset erases all data and settings on your device, returning it to its original state. Use this as a last resort.
How to Perform a Factory Reset:
- Access Recovery Mode (as mentioned earlier).
- Select “Wipe data/factory reset” using the volume buttons to navigate and the power button to select.
- Confirm the action and wait for the process to complete.
Note: Ensure you have a backup of your important data before performing a factory reset.
How To Fix Water Damaged Phone in 5 Simple Steps
Conclusion: Bringing Your Android Back to Life
Sometimes your phone will suddenly shut off without falling on anything, but when you try to turn it on, it fails, or it can bring up a blank page, showing a battery image, a cross icon on the screen, and other error messages or similar problems. Here is the solution that can save you some money from taking it to an engineer: