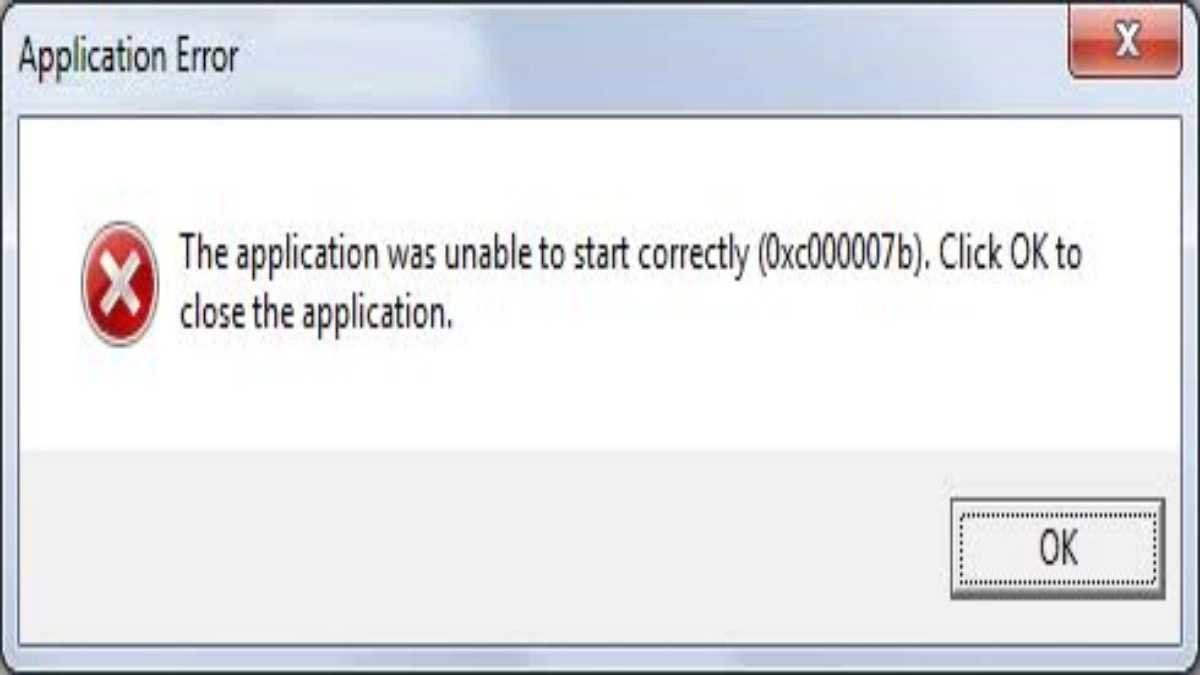In this tutorial we explain why error code 0xc000007b appears suddenly while doing something on your Computer and also we explain simple ways to fix it. If it happens to your windows unexpectedly, don’t be annoyed, the problem will be get solved with steps-by-steps explanations. There are many errors that appear on Windows operating system (OS), possibly might happen while using your computer, some of those error messages are 0x80004005, 0x80070002, 0x80070057or 0x80070005. All these errors can be fixed though they irritate the user. In this tutorial, we are going to explain error 0xc000007b as mentioned in the title, you can check our previous posts to find solutions to the other error codes.
We have provided many simple ways to solve this problem when you encounter them, If you try a method and it does not work, you can try another one. Below are the methods
What is error 0xc000007b?
Undeniable, windows Operating system is the most widely used operating system because of its easy accessibility and user-friendly unlike some other Operating Systems, it is used by millions of users all over the world.
Since windows 7 had been released, another best Operating System that is mostly used by people is Windows 10, because it is very simple to use, it comes with many new benefits that many previous Windows lack. So, because of this, many users have upgraded their computer system to Windows 10 which is more than just an operating system; it also runs on many devices such as Windows phones and tablets.
As it is known that all these Operating Systems are programmed, we should be expecting some errors one of which is the 0xc000007b error. All this error happens for one or more reasons, all operating systems are not perfect and errors occur due to some reason. For an instant, 0xc000007b error comes up while trying to access software like Games, burner software, and many applications that are used by many people; the error message pop up “The application was unable to start correctly (0xc000007b). Click OK to close the application.”
This problem seems unrepairable but techsolvedissues.com experts believe that all problems have solutions except if you don’t know them. There must be a reason the error occurs when you attempt to run an application that shows the error. All the errors will be got fixed when you patiently follow the steps provided in this tutorial.
Why did error code 0xc000007b happen?
There are a number of reasons behind the error 0xc000007b which will be explained as follows:
Error code 0xc000007b means an invalid image format. Especially, if you are attempting to run a software of 64-bit on your 32-bit Operating System Windows. A 64bit Software cannot perfectly work on a 32bit Operating system, so the wrong installation causes the problem.
Secondly, error 0xc000007b happens because of the applications installed on your computers such as Microsoft Visual C++, .NET Framework, or Direct X. It tends to appear when you try to launch an Application that requires high graphics, an application like games, this error comes up when .NET framework is not installed on your computer. So, that software cannot work perfectly without .Net framework.
The error code 0xc000007b can also appear when you are installing Windows versions from 7 to 10.
This error code 0xc000007b can also appear when you are not running an app as administrator.
You need to do some settings before installing some Applications else, you will experience the error code.
Again, this can happen due to corrupt software, software that has been affected by a virus, or software that has missed some files.
How do I easily fix error 0xc000007b?
From what we have explained above, it has shown that this problem should be solved in different ways due to the causes of the problem. We have different methods you can follow to get the 0xc000007b error fixed. In some cases, you require more than one method to solve the problem due to its nature. You are advised to do try and error to get the problem solved, if you are not sure of a particular method to use. Try the first method, but if it does not work, try the next one until you get the problem solved. The methods are explained below.
Method 1: Reinstall the application that shows the error code
If you are trying to run a software and it shows the error message, uninstall the software totally (remove all its files), then reinstall it. In order to do it perfectly follow the steps below.
- Press the Windows button and type Add or remove programs.
- Click on the program you want to remove (The App that’s not working, that brings the error code).
- Click on uninstall.
- Wait till the Program is totally uninstalled.
- Restart your computer.
- Reinstall the Application. To make the installation perfect you need to turn off any antivirus software installed on your computer.
Method 2: Lunch the software as an Administrator
If you install some Applications and you want to run them for the first time, you need to run them as an administrator, else it will not open and sometimes it shows the error code. To do that perfectly, follow the steps below.
- After you have installed the Application, right-click on the shortcut icon on the desktop
- Select “Run as administrator”
- Choose the “Yes” option from the pop-up message, then the application will be launched perfectly.
- If the “run as administrator option is not shown when you right-click the shortcut icon, then select the “Property” option.
- Click “Compatibility”.
- Check the option “Run this program as an administrator” and click “Ok”.
Method 3: Install the Latest Version of .NET Framework
Some Application require .Net Framework before they can work properly, if you have tried the methods above and you are still seeing the error message, try the following steps to install .Net Framework.
- Click on the windows button and type “Control panel”
- Click on “Programs and Features” or “Programs” in some windows
- Click on “Turn windows features on or off”, A window will pop up
- Find and click .Net Framework 4. 8 or the latest version if available and press Ok. The new version of .Net Framework will start downloading and will be installed automatically.
- Restart your computer and rerun the Application that brings error code 0xc000007b.
Method 4: Update or replace the corrupt DLL
Sometimes if file xinput1_3.dll corrupts or gets overwritten with some other version that is not compatible, it causes error 0xc000007b. It is cumbersome to fix error code 0xc000007b by updating DLL. Because the process requires replacing 32-bit xinput1_3.dll with an appropriate version on your computer’s C drive. Don’t be scared, follow the following steps to update DLL with a proper version:
- Go to Google search engine and search for 32-bit xinput1_3.dll download.
- Download the file and extract it with a compression tool like Winrar or likes.
- Copy the extracted file, locate” C:\Windows\SysWOW64” and paste it there (make sure you keep the original xinput1_3.dll before you start this process, because if the process fails you can restore it to the formal position.
- If a message appears, select “Copy and Replace”.
Method 5: Update or replace old DirectX
This error message happens when your DirectX is outdated. To solve the problem you need to update the latest version of DirectX on your Computer. To check if your Computer DirectX is the latest version is by download DirectX Runtime Web Installer from Microsoft’s official website.
- Download the file from Microsoft’s official website.
- Run it.
- It will show you on-screen steps-by-steps, follow it.
- When the installation is completed, restart your Computer.
Method 6: Reinstall all Microsoft Visual C++ runtime packages
Microsoft Visual C++ runtime packages are very important in Computer windows to make its application run normally, if they are not properly installed, it may cause error 0xc000007b. Microsoft Visual C++ runtime packages are available in both 32-bit and 64-bit versions, reinstall the one that is compatible with your windows. You can follow the following steps to reinstall Microsoft Visual C++ runtime packages:
- Click Start or Windows button.
- Type “Control Panel” and click on it when appears.
- Click on “Programs” (or Uninstall programs).
- Find Microsoft Visual runtime packages.
- Uninstall them from your Computer.
- Restart your Computer.
- Visit Microsoft’s official website and download Visual runtime packages and install them.
- Restart your Computer.
Method 7: Fix Operating System and Application compatibility issues
As I have mentioned above, one of the causes of the error code is the incompatibility of Applications and windows, such as installing an application of 64bit on windows 32bits, the application may actually malfunction. Again, if the application installed on your system requires high system configuration but your system configuration is below the requirements, it causes the error code 0xc000007b. In order to solve this issue, follow the following steps:
- Go to the application that is showing the error on your Desktop and right-click on it.
- Select “property”.
- Click “Compatibility”.
- Click “Run compatibility troubleshooter”.
- Select “Try recommended settings” and click “Next”
- If the steps do not work, select compatibility manually from the drop-down menu.
- Select an earlier version of windows.
- Click “Apply” and “Ok”.
Method 8: Use the command prompt to check Hard-drive condition
It happens sometimes that the error comes from the Hard-drive, if the hard drive has an issue it makes an App on the PC to develop error code 0xc000007b. To solve this issue, follow the following steps to check if the drive has an issue:
- Click on the Start or Windows button and type cmd.
- Click on Command Prompt when it appears.
- Select “Run as administrator”.
- When the Command prompt is opened type chkdsk c: /f /r and press Enter.
- If the Operating system on your PC is installed in Drive C, it will show “Chkdsk cannot run because the volume is in use by another process. Would you like to schedule this volume to be checked the next time the system restarts? (Y/N)” Type Y and press Enter.
- Your Computer will restart and check the disk automatically.
Method 9: Do a windows clean boot
The essence of this method is that it solves the problem if the error code is caused by an unknown App on your Computer. So, this method cleans the software conflict. To do this method, you have to log in on your computer as an administrator, after you have done with troubleshooting, you have to reset the computer to start as usual. To do that, follow the following steps:
- Click on the Start or window button and type “msconfig”.
- Click “System Configuration” when appears.
- Select “Service” in the dialog box.
- Select “Hide all Microsoft services” and click “Disable all”.
- Click “Startup” and tap “Open Task Manager”.
- Select each and disable.
- Close Task Manager and click OK.
- Restart the Computer.
Method 10: Create a new user account on your computer and run the App on it
If this issue continues occurring, you can create a new user account on your system. To do this, follow the steps below:
- Click the Start or windows button and type “Control Panel”.
- Select “Control panel” when appears.
- Select “User Account”.
- Select “Manage another account”.
- Click “Add a new user in PCV settings” and follow the on-screen instruction to finish the process.
- Once the new account is created, log in to the new account to check if the Application will still malfunction.
- How to fix a computer will not boot up in simple steps
- How To Delete Temp File From Your Computer
- IT Admin job description
- Application Management Services, How to Benefit from Them
- How to fix Computer Screen Sideways (rotate)?
How can I recover my lost data caused by error code 0xc000007b?
To recover the lost data that due to error code 0xc000007b, there are many software available to do that, An Application like DiskGenius, it is data recovery software to recover files that get lost due to error code 0xc000007b or other issues that get files lost on a computer. Follow the following steps to do it:
- Download Eassos DiskGenius and run it.
- Select the petition where the data is lost and click “File recovery”.
- Select “Complete Recovery” and click the start button.
- After DiskGenius scanning, preview and check the recoverable files, this will guide you to find the lost files you want to recover.
- Select the files and folder you want to recover and right-click on them
- Choose “Copy To” and choose the location where you want to save the recovered files or folders.