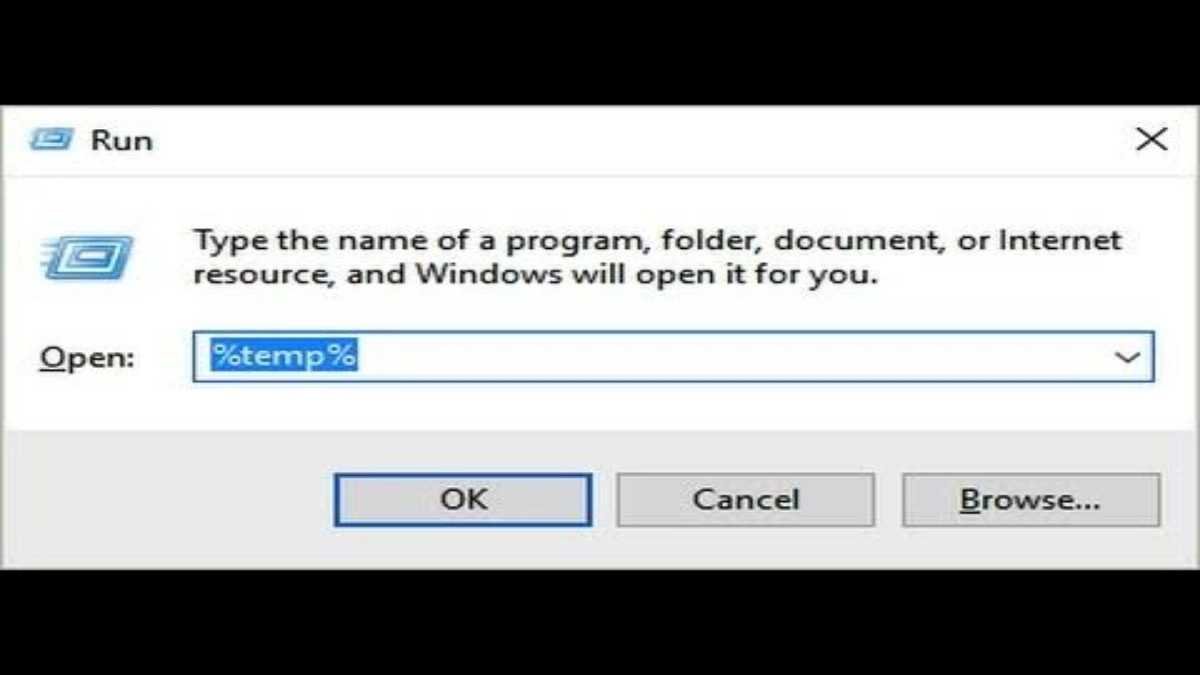Understanding Temporary Files
Temporary files are created by various applications and the operating system to store information temporarily. While they serve a purpose, these files can accumulate over time and become unnecessary, leading to potential performance issues.
Reasons to Delete Temporary Files
- Free Up Disk Space: Temporary files can consume a significant amount of storage space.
- Enhance Performance: Deleting temp files can contribute to a faster and more responsive system.
- Avoid Issues: Accumulated temporary files may lead to software conflicts or errors.
How To Delete Temporary Files On Windows
Windows Disk Cleanup
-
- Press the Windows key + S to open the search bar.
- Type “Disk Cleanup” and select the utility from the results.
- Choose the drive you want to clean and click “OK.”
- Check the categories of files to clean, including “Temporary files,” and click “OK” to initiate the cleanup.
How to fix Computer Screen Sideways (rotate)?
Manual Deletion:
-
- Press the Windows key + R to open the Run dialog.
- Type “%temp%” and press Enter.
- This opens the Temp folder. Select all files (Ctrl + A) and delete them.
- Some files may not be deleted; skip those, as they are likely in use.
Local disk C Cleanup
- Go to File Explorer on your computer. You can do that by using the shortcut WIN + E
- Locate Local Disk C
- Click on Users to choose the logged-in user
- Find the Folder with the name AppData then open it
- Locate the Temp folder, open it, and delete all files inside it
Setting up a shortcut
- Right-click on your Desktop screen and select New from the list
- Select Shortcut.

3. Enter the following text: %SystemRoot%System32Cmd.exe /c Cleanmgr /sageset:65535 &Cleanmgr /sagerun:6553

What To Do When Your Computer Screen Is Black?
4. Click Next and name your new shortcut.

5. Right-click on the shortcut that’s just created on your Desktop and select Run as Administrator.
6. Select all the file types to delete, including several types of temporary files.

7. Click OK to delete your selected file types.
Why Is My Computer So Slow and How To Fix It?
Delete Temp files using %temp% to search for the folder
- Right-click on the window icon and select Run or press the shortcut WIN + R
- Enter the following text: %temp%

3. Click okay; it will bring a folder with temporary files and folders
4. Highlight all and delete them
5. Go to the recycle bin, empty it
Using command prompt
- Press Windows key + R.
- Type cmd into the search box and press Enter.
- Then it shows the command prompt page then enter this text: C:UsersjonfiAppDataLocalTemp” /s /q
4. Press Enter
How to delete Temp files on browsers
Browsers store a lot of temporary files like website caches, cookies, and history. You can delete these temp files with the following steps. I will use Chrome browser in this tutorial
- Open the Chrome browser
- Locate three dots(…) in the upper-right corner and click on them.
- Select History, then History again, or press CTR + H.

4. Select all the History and delete them.
How to fix a computer will not boot up in simple steps
How To Delete Temporary Files On Windows
Finder Cleanup:
-
- Open Finder, go to “Go” > “Go to Folder.”
- Type “/private/var/folders” and press Enter.
- Navigate through the folders and delete the contents of the “com.apple” folders.
Using Third-Party Tools
Several third-party tools can automate the process of cleaning temporary files. Tools like CCleaner (for Windows) or Onyx (for Mac) provide additional features for comprehensive system cleanup.
Regular Maintenance
Make deleting temporary files a part of your regular maintenance routine. Schedule periodic cleanups to prevent the accumulation of unnecessary files.
Temp files can be identified with the extension TMP and they are located in this folder on your computer: C:UsersAppDataLocalTemp folder.
Conclusion
Deleting temporary files is a simple yet effective way to optimize your computer’s performance and free up valuable disk space. By understanding the reasons behind temp file buildup and following these step-by-step instructions, you can keep your system running smoothly and efficiently. Regular maintenance ensures a clutter-free computing experience.