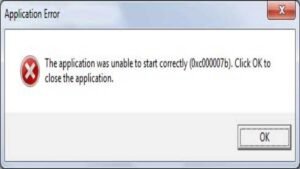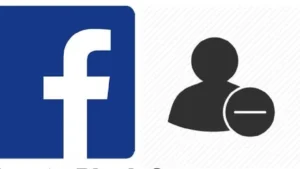Have you ever opened up your computer to find a blank, black screen? Don’t worry, it happens to the best of us. In this guide, we’ll explain the common causes for a black computer screen and provide step-by-step instructions on how to troubleshoot and fix the issue.
Check all connections.
The first step in diagnosing a black computer screen is to make sure all your connections are secure. If a connection was accidentally disconnected or not plugged in properly, it could be the cause of your black screen issue. Check that the monitor cable is securely connected to the back of the computer, and check any external devices (like speakers or printers) to ensure they are firmly connected as well.
You can read: How to fix a computer will not boot up in simple steps
Check the Power Supply and Plug.
The first step in fixing a black computer screen is to check the power supply and plug. First, make sure your power cord is securely connected to the wall outlet and back of your computer. Then, try using a different outlet or using a power bar if you have one available. If neither of these solutions work, try plugging it into a different device to check if the issue still persists.
Check Your Video Cable Connection.
Checking the connection between your computer and monitor is another easy way to fix a black screen issue. Unplug any cables that are connected to your computer and plug them back in carefully, making sure all connections are tight. Inspect the connectors on both ends and make sure there isn’t any corrosion on either end. Additionally, try using different display ports or adapters if you have them available as this may help identify issues with your current setup.
You can also read: Computer is slow, how to fix it?
Make sure your monitor is powered on.
Even if all the connections appear secure, you should ensure that your monitor is powered on. On CRT monitors, there is typically a physical power switch located on the back of the monitor; otherwise, most modern flat-panel and LCD displays have an on/off button for power located on the front or side of the screen. In either case, make sure that the monitor power switch is in the “On” position to turn it on.
Test a different monitor if available.
If possible, test a different monitor on your computer. This is the simplest way to determine whether the issue is being caused by a problem with either your video card or the display cable. You can also try connecting an external monitor to your laptop in order to see if the issue is only affecting the internal display. If you do not have access to another monitor, then proceed with other troubleshooting steps outlined in this guide.
You can check: How to fix Computer Screen Sideways (rotate)?
Inspect the Display Settings.
Your computer’s display settings may be causing the black screen issue. On a Windows computer, you can check your display settings by right-clicking on the desktop and selecting “Display Settings”. Make sure that your display is set to its highest resolution. If it is set to a lower resolution then try increasing it and seeing if this resolves the problem. If not, check to make sure that your computer’s color profile is correct for your monitor by clicking on the advanced display settings link in the bottom left corner of the windows.
Try to Fix with Safe Mode or System Restore.
If the above solutions don’t work, you can try entering your computer into Safe Mode or performing a System Restore. To enter Safe Mode, bring up the start menu and type “msconfig” in the search bar. When you open the System Configuration window select “boot” then choose safe mode with networking option and click OK. Alternatively, you could perform a system restore if you have recent restore points available for your computer. To do this, press the Windows key + R simultaneously to bring up the Run window then type “rstrui” in the search bar. Click ‘Next’ when the System Restore window opens, followed by selecting a recent restore point from the list and choose ‘Next’ again when prompted.
Check for loose internal cables or components.
Check all internal components to make sure they are properly connected and seated. Pay special attention to the video card and the display cable, making sure all screws, connectors, and power cables are securely connected. If any of the components appear to be loose or disconnected, then reconnect them and try booting your computer again.
You can also check: Important things you need to know about switching off your computer
Reset the display settings on your computer and monitor.
If the problem persists, you may need to reset the display settings on your computer and monitor. If you have a dedicated graphics card, launch the dedicated graphics control panel and navigate to the ‘Display’ tab. Here you’ll find various options such as refresh rate and resolution. Change these values if needed, then try to power on your computer again.
Update Drivers for Your Graphics Card or Monitor.
Updating your drivers for your graphics card or monitor can help solve the issue of black screen on computer. Outdated video drivers can cause an assortment of display issues, so it’s important to keep them up to date. To avoid any compatibility problems, make sure you’re using the latest version of a driver and also ensure that it is compatible with your operating system. To update a driver, right-click on ‘My Computer’ then choose ‘Manage’, followed by selecting ‘Device Manager’. The Device Manager will let you know which items need updating and provide options to update each one.