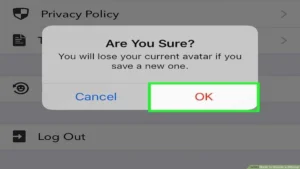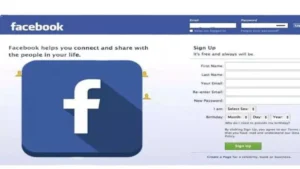Introduction
Microsoft Word is a powerful document editing tool, but managing page content and layout can sometimes be challenging. If you find yourself needing to delete a page from your Word document, whether due to an extra blank page or an unwanted section, this guide will walk you through various methods to efficiently remove pages and enhance your overall editing experience.
Method 1: Using the Backspace or Delete Key
- Place your cursor at the end of the content on the page you want to delete.
- Press the “Backspace” key (on Windows) or “Delete” key (on Mac) until the page is removed.
- Ensure that there is no extra space or content left on the page to avoid unintentional page breaks.
Method 2: Using the Navigation Pane (Word 2013 and later)
- Click on the “View” tab in the Word ribbon.
- Check the “Navigation Pane” option to open the navigation pane on the left.
- In the navigation pane, you’ll see a thumbnail view of your document. Locate the page you want to delete.
- Right-click on the page thumbnail and select “Delete” to remove the page.
Method 3: Removing Blank Pages
- Place your cursor at the beginning of the page you want to delete.
- Click on the “Layout” or “Page Layout” tab in the Word ribbon.
- In the “Paragraph” group, click on the dialog box launcher (small arrow) to open the Paragraph dialog box.
- Go to the “Line and Page Breaks” tab.
- Uncheck the “Page break before” option.
- Click “OK” to apply the changes and remove the page break.
Method 4: Adjusting Section Breaks
- If your document has section breaks, place your cursor at the end of the previous section.
- Click on the “Layout” or “Page Layout” tab in the Word ribbon.
- In the “Setup” or “Page Setup” group, click on “Breaks” and select “Next Page” under Section Breaks.
- Repeat the process until the unwanted page is removed.
Method 5: Using the Find and Replace Feature
- Press “Ctrl + H” to open the Find and Replace dialog box.
- In the “Find what” field, enter “^m” (caret and lowercase ‘m’).
- Leave the “Replace with” field blank.
- Click “Replace All” to remove all manual page breaks in the document.
Conclusion
Deleting a page in Microsoft Word doesn’t have to be a cumbersome task. By following the methods outlined in this guide, you can efficiently remove unwanted pages, whether they contain content or are blank, streamlining your document editing process. Whether you prefer using simple keyboard shortcuts or taking advantage of advanced features like the Navigation Pane, mastering these techniques will enhance your overall proficiency in managing Word documents.