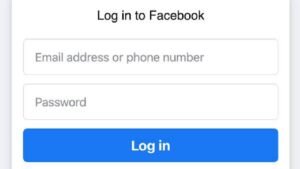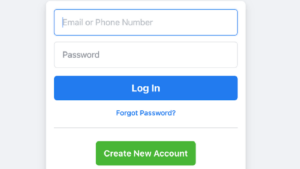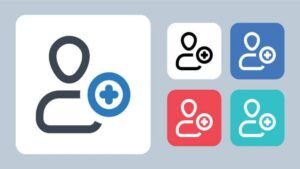Amazon and Apple work together to enable you to listen to songs beyond brand boundaries even if they are rivals in the world of television streaming services. There are options to play songs stored on your Apple device as well as tracks through the Apple Music membership app. We’ll walk you through the procedures you need to follow.
How To Setup Apple Music on Alexa
If you’re an Apple Music subscriber and also own an Alexa device, you may be wondering how to play your favorite tunes on both platforms. Luckily, it’s easy to connect your accounts and start listening to Apple Music on Alexa. Here’s how to do it.
Download the Alexa app and sign in.
The first step to playing Apple Music on your Alexa device is to download the Alexa app and sign in with your Amazon account. If you don’t already have the app, you can download it for free from the App Store or Google Play. Once you’ve downloaded the app, open it and sign in with your Amazon account credentials. If you don’t have an Amazon account, you’ll need to create an Amazon account before you can use Alexa.
10 Tips for Making the Most Out of Apple Music Replay
Enable the Apple Music skill in the Alexa app.
After signing in to the Alexa app, you’ll need to enable the Apple Music skill. To do this, go to the menu and select “Skills & Games.” Search for “Apple Music” and select the skill from the results. Click “Enable to Use” and sign in with your Apple Music account credentials. Once you’ve successfully linked your accounts, you can start playing Apple Music on your Alexa device by simply asking Alexa to play a song, artist, or playlist.
Link your Apple Music account to Alexa.
To play Apple Music on your Alexa device, you’ll need to link your Apple Music account to your Alexa account. This can be done by opening the Alexa app on your mobile device and selecting “Settings” from the menu. From there, select “Music & Podcasts” and then “Link New Service.” Choose “Apple Music” from the list of available services and sign in with your Apple Music account credentials. Once your accounts are linked, you can start playing Apple Music on your Alexa device.
Why Is My Apple Music Crashing and How Can I Fix It?
Set Apple Music as your default music service.
If you want to make Apple Music your default music service on your Alexa device, simply say “Alexa, set Apple Music as my default music service.” This will ensure that any time you ask Alexa to play music, it will automatically use Apple Music as the source. You can also change your default music service at any time by going to the Alexa app and selecting “Settings” followed by “Music & Podcasts” and then “Default Services.” From there, you can choose a different music service as your default.
Use voice commands to play your favorite songs and playlists.
Once you have connected your Apple Music account to your Alexa device, you can start using voice commands to play your favorite songs and playlists. Simply say “Alexa, play [song/playlist name] on Apple Music” and Alexa will start playing it for you. You can also use commands like “Alexa, skip this song” or “Alexa, pause the music” to control playback. With these simple steps, you can enjoy all your favorite Apple Music tracks on your Alexa device.
Bluetooth allows Apple Music to be played on an Echo.
You might still have a music library even if you don’t have a paid Apple Music membership since you’ve downloaded or uploaded music files that you’ve stored to a music program like iTunes or Apple Music. In this situation, Alexa is the ideal software to assist you in accessing and enjoying your favorite songs. Alexa has no trouble processing Bluetooth pairing requests from cellphones for Amazon Echo and Echo Dot’s smart speakers.
- Step 1: Approach your Echo with your Apple smartphone. Give the command “Alexa, connect to my iPhone” or “Alexa, connect to my iPad” when it is nearby.
The particular name of your Apple device can be used instead if you have a lot of mobile devices, but Alexa will often connect with the correct device as long as it’s nearby.
- Step 2: To let you know the connection worked, Alexa will play a chime and typically say something like, “iPhone connected to Echo,” though she will also offer the precise names of the devices you gave her.
Check that your Bluetooth is turned on and capable of connecting if Alexa claims she can’t locate your iPhone or other devices. It might be necessary to unplug accessories like AirPods for the connection to function properly.
Apple is aiming to replace Passwords by introducing a New Passkey
- Step 3: Open the Apple Music app or iTunes and launch your selected playlist. Your Echo gadget should start playing your music right away. You can change the level manually, however, Alexa will often make it a bit louder before starting the song.
It’s possible to change the volume of both the Echo and your Apple device, but it’s typically simpler to adjust the level at the source.
- Step 4: When you are done listening to music, tell Alexa to disconnect from your iPhone or other Apple device by saying “Alexa, disconnect from iPhone.” Once more, your Echo will chime in to let you know that the procedure is over.
Use a skill on an Echo to play Apple Music.
If you often listen to music and have an Apple Music subscription, or if you don’t like the idea of continuously connecting and detaching from Bluetooth, this is a perfect alternative for you. For these situations, Alexa has a skill, but you have to set it up.
First, tell Alexa to enable the Apple Music skill. Visit the Amazon talent page to locate it. Alternatively, you can use your Alexa app’s Skills section to specifically search for it. You may do this by selecting Settings, Music & Podcasts, and Alexa Preferences (the lines in the upper-left corner). There is a button that reads “Link New Services” here. After selecting it, choose the Apple Music icon. Select Enable to Use at this point, and if necessary, sign into your Apple account. Because Apple’s own instructions aren’t entirely accurate, make sure to adhere to these ones instead.