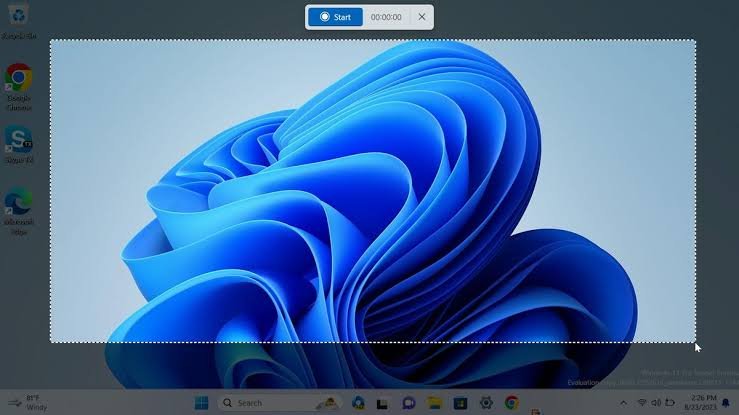Taking a screenshot on Windows has never been easier. Whether you’re an experienced user or a beginner, this guide will provide easy instructions and handy tips to help you capture your screen in no time.
Pre-requisites for taking a screenshot on Windows
Before you can take a screenshot on Windows, there are a few prerequisites that must be in place. The computer must have a monitor connected to the system, and the keyboard’s Print Screen key must be functioning. Furthermore, you will need the Snipping Tool installed (Windows 7 or later) or some other software if you wish to capture just part of the screen. Finally, you’ll need an image editing program to save your work.
How To Take A Screen Shot On Mac
How to take a full-screen screenshot on Windows
Taking a full-screen screenshot in Windows is quite straightforward. All you have to do is hit the Print Screen (PrtScr) key on your keyboard and then paste the image into any program that supports images, like Paint. If you don’t have an image editor installed, the Screenshot Captor tool is also available for free from Microsoft’s website.
How to take a screenshot of only one window in Windows
Taking a screenshot of only one window is not much different from taking a full-screen screenshot. However, instead of pressing the Print Screen key, you must first press Alt + PrtScn. This will take a picture of just the active window, which you can then paste into any image editor or program files for later use.
Speak to Cortana or type with keyboard shortcuts for efficient screenshots
Cortana can help you take a screenshot like no other. All you need to do is just ask Cortana to take a screenshot on Windows 10, and it will get into action instantly. Alternatively, if you prefer using keyboard shortcuts, pressing the Windows key plus PrtScn will also capture your screen in seconds. This method allows you to access various software options like changing the screenshot file format or renaming it without any hassle.
How to Download Facebook video on All Devices
Uses and benefits of using screen recording software
One of the most useful features of screen recording software is that it allows you to capture your screen, as well as sound from both your computer and microphone. This can be extremely helpful when you’re creating a tutorial video for someone else. You can record quick step-by-step guides, highlighting key points and demonstrating the process right on the video, which can be incredibly beneficial when trying to help others understand and follow instructions. Additionally, with certain software, you can easily edit and customize your videos to make them more professional looking and eye-catching.
Use the Print Screen Button.
Windows makes it easy to take screenshots with the Print Screen button on your keyboard. Simply press this key combination, and Windows will capture and save a full-screen snapshot of your desktop in the Pictures\Screenshots folder. You can then open the image up in an image editor if you’d like to crop it, add annotations, or make any other changes before saving it for sharing.
Save Your Screenshot in Paint.
If you’d like to make further edits to your screenshot or simply want to save it as an image file, you can open it up in Microsoft Paint. You can access this basic image editor by typing “Paint” into the Start Menu search box or hitting Alt + P on your keyboard. From there, you can use Paint’s Tools menu to crop and manipulate the screenshot and then press Ctrl + S to save it any image file type of your choice.
How to fix Computer Screen Sideways (rotate)?
Take a Screenshot with Snipping Tool.
Another easy way to capture a screenshot is by using the Snipping Tool. This program, which comes pre-installed in most Windows devices, allows you to take rectangular or free-form screenshots of any open window or just a portion of it. To get started, open up the Snipping Tool, then click on “New” and drag your cursor around the area you want to capture. When you’re finished, click “Save As” and choose an image format for your screenshot.
Use an App to Take a Screenshot.
If you’re looking for an advanced solution, there are plenty of free apps available to take screenshots on Windows. One of the most popular options is the Greenshot app, which offers a ton of features for a great price – it’s completely free! With Greenshot, you can easily screenshot and save entire web pages or just specific parts of them. You can also automatically upload screenshots to cloud storage or social media sites like Twitter and Dropbox, so sharing your work with others is quick and easy.
READ ASLO: How to fix a computer will not boot up in simple steps
Annotate Your Screenshots for Easier Sharing.
Use Greenshot to add text and annotations to your screenshots, so you can easily explain what’s going on in each image. Annotations are also great for pointing out specific details or providing more context. You can also draw arrows and other symbols to emphasize important parts of the screenshot, making it even easier for others to quickly understand what you’re trying to show them.