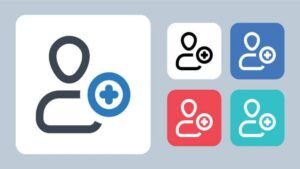Screenshots are an essential part of any digital life. Whether you’re sharing images of your latest project, recording video tutorials, or just taking notes while working at your desk, screenshots are a great way to capture what you need to remember later.
Managing social media accounts for your business doesn’t have to be overwhelming. With the right Mac shortcuts and tools, you can capture and share quality content quickly and effectively from any device. Discover how to use keyboard shortcuts to take screenshots, record screencasts, and more in this handy guide.
Understand the Screenshot Shortcuts.
Taking screenshots on Mac devices is an essential skill for recording digital proof and preserving evidence of content shared online. On a Mac, you can use the Command+Shift+3 shortcut to do a full-screen capture or Command+Shift+4 to select a specific area. You can also combine options with the Control key to copy the screenshot to the clipboard or add other preferences such as delayed timing.
READ ALSO: How to fix a computer will not boot up in simple steps
Take a Full-Screen Screenshot.
The simplest way to capture an image of what’s currently on display is to take a full-screen screenshot. To do this, press Command+Shift+3 at the same time, and your screenshot will be saved as a .png file on your desktop – with the title “Screen Shot”.
Save the Screenshot Directly to the Clipboard.
If you don’t want to save the screenshot to your desktop, you can also capture it directly to the clipboard. To do this, press Command+Control+Shift+3 at the same time, and your screenshot will be copied straight to the clipboard. After this, all you’ll have to do is paste it into any desired application.
READ ALSO: The Top 10 Best Phones in 2024
Take a Partial Screen Capture or Select Area.
If you only want to capture a specific area of your screen, press Command+Shift+4 on your keyboard. This will turn the cursor into a crosshair which you can then move around and select the desired area. Once you have selected the necessary portion of your screen, let go of the mouse button and the screenshot will be saved to your desktop.
How to Download Facebook video on All Devices
Take a Screenshot of an Open Window Selected Window with Command-Shift-4
This method also allows you to capture an open window without including the toolbar and menu bar. To do this, press Command+Shift+4 and then press the spacebar. Your cursor will change into a camera icon and when you hover over an open window, it will be highlighted blue. To take the screenshot just click on the desired window and it will be saved to your desktop. You can follow the following steps
Create a new window.
Open up a new browser tab by pressing Command + T. Then click the New Window button (the one with the plus sign) located in the upper right corner of the browser window. This will open a new browser window where you can take a screenshot.
Press Command + Shift + 4.
If you’re using Safari, press Command + Shift + 4 to capture a screenshot. You can also use the Print Screen key combination, which is usually found at the top left of your keyboard.
Select “Take screenshot.”
Once you’ve taken a screenshot, you can save it as a file by pressing Command + I (or Control + I). This will open up the Save As dialog box where you can choose a location and name for the image.
Save it as a PNG file.
You can also use the Print Screen key combination to capture the entire screen. Pressing Shift + 3 (Shift + 4 on Windows) will allow you to select the area of the screen you’d like to capture. Then press Command + V (Control + V on Windows) to paste the selected area into a new document.
Launch System Preferences.
Open System Preferences by clicking the Apple icon at the top left corner of your desktop. Click the Accessibility tab.